How Do I Create A Custom Route?
Written by ABR on 20/09/2022
How Do I Create A Custom Route?
Google Maps added the ability to use offline maps a few months ago. Without an active data connection, you can still use Google Maps and see your location represented by a blue dot. By referencing the map, you may quickly determine your location concerning other points of interest. You’ll have room on your phone for around 35 square miles.
It’s an innovative application of technology, but it might not solve all your navigational problems in the real world. However, if you are ready to follow a few straightforward instructions, you may adapt them to your situation.
One of the top route planners for your business is route4me.com. Route4Me was the first firm in the dynamic routing industry to concurrently develop mobile route planning applications for the iPhone, iPad, and Android platforms.
In addition, we were the first company to begin working on dynamic routing; as a result, our dynamic route optimization software is the quickest and most widely utilized worldwide, and we have been granted nearly ten patents.
Making a Customized Route and Having It Sent to Your Device
You can make a custom route on Google Maps and send it to your phone. As of this writing, you can save it offline on an Android device but not on an iOS device. But I’ll show you how iOS users can get around it.
In this situation, we want to use Google Maps on a laptop or desktop computer to create a custom route between two or more locations. Then we want to save that hand-drawn route and submit it to the phone. Example: You want to go from one place to another via a scenic route that passes at least one landmark, but the most direct way doesn’t go by the historic.
-Visit maps.google.com. This requires Wi-Fi or data.
-Sign into Google with your account.
-Find point A and ask how to get to point B.
-When the route pops up, hover over the section where you want to deviate from the quickest route. To alter your course, simply drag the highlighted dot. Move the dot to your starting point.
-Repeat until you have the desired route.
-There’s a button labeled “Give directions to your phone” over on the left side of the screen. If you click it, you may be given a few alternatives for sharing the route with others, including by email, text message, or to a specific phone with which you have shared your Google account. After making your selection, a link to your individualized route on the Google Maps mobile app will be sent to the address you provided.
-At this point, you should be able to access the custom route if your phone has a Wi-Fi or data signal available to it.
Avoid Losing the Way, and Instead Keep the Map
The map can be saved offline on an iPhone, and this may be sufficient if your journey is short enough to be retraced from memory. To solve this problem, you need to take a small section of a map.
Drive safely!


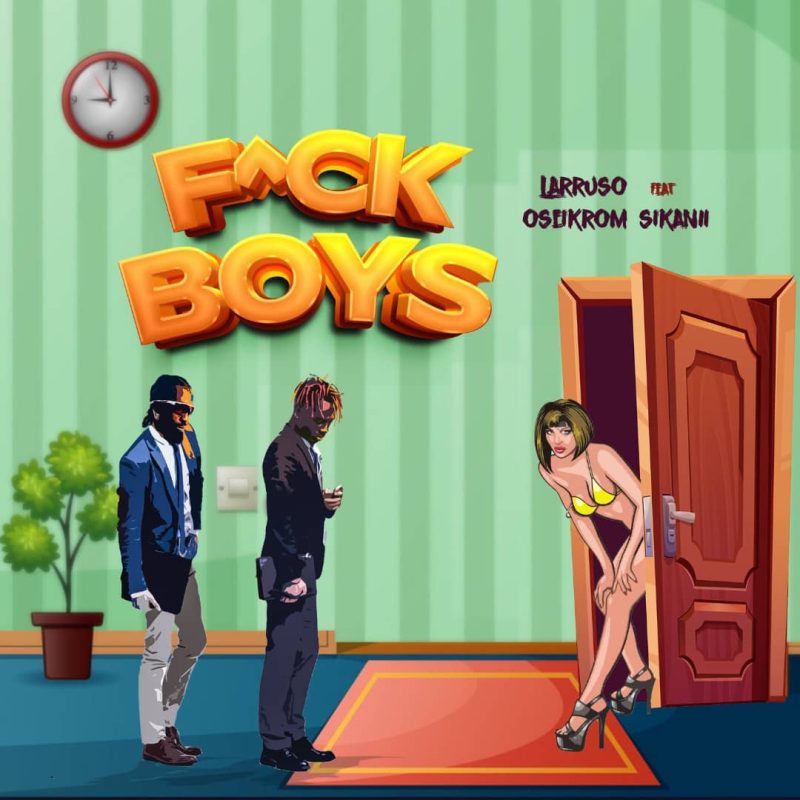
 ABR Group
ABR Group